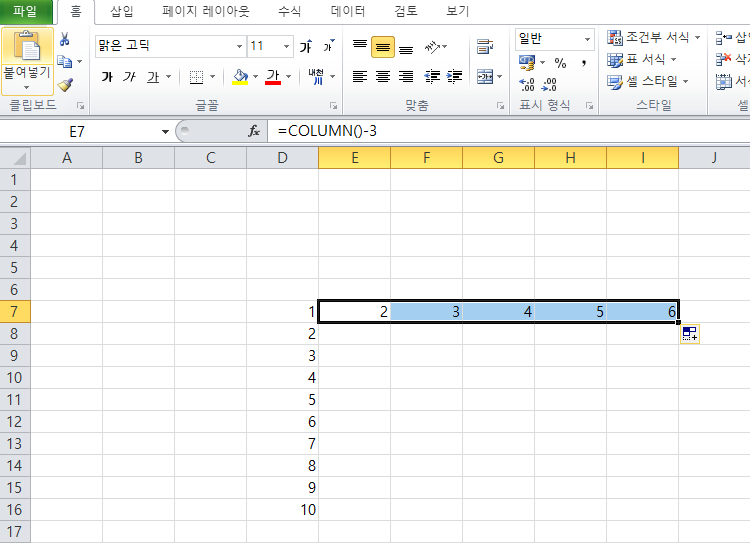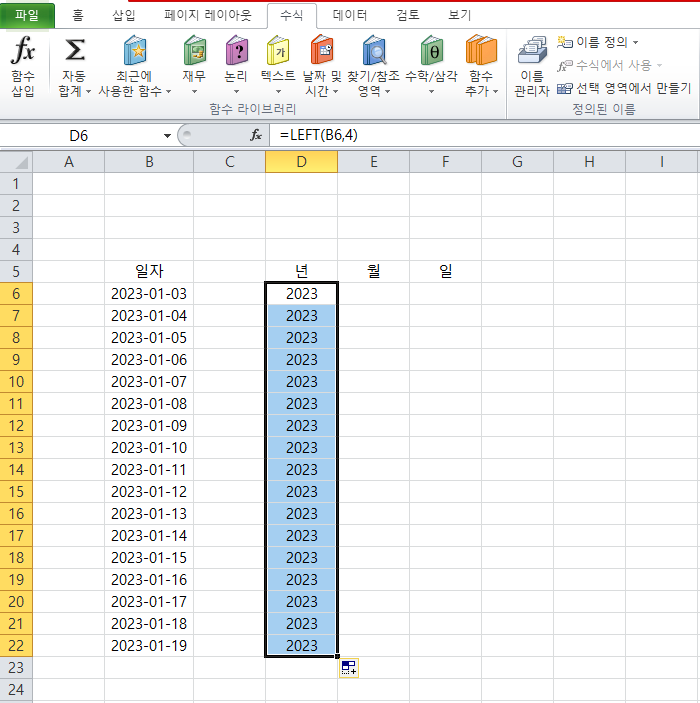액셀함수 TRANSPOSE 가로 세로 행 열 을 바꿔보자에 대해 알아보겠습니다 액셀함수 TRANSPOSE에 대해 알아보겠습니다 액셀함수 TRANSPOSE 가로/세로 행/열 바꾸기 오늘은 이미 표를 다 작성했는데 상사의 지시로 위치를 바꿔야 할때가 생기죠? 그럴때 손쉽게 위치를 바꾸는 함수 TRANSPOSE에 대해 알아보도록 하겠습니다 선택하여 복붙하기 함수적용전에 선택하여 복붙하기로 위치를 변경해보겠습니다 행과 열을 바꿀 대상을 선택하시고 CTRL+ALT+V 누르시면 화면과 같이 선택하여 붙여넣기 옵션이 나옵니다 거기서 행/열 바꿈을 체크 후 확인을 누릅니다 위와 같이 간단하게 표가 재생성 되신것 볼 수 있습니다 TRANSPOSE (서식적용불가) 데이터 적용할 공간을 먼저 선택하고 위와같이 함수 =TRA..